
Ist dein Laptop Lüfter laut und nervt dich zunehmend beim Arbeiten oder Schauen von Videos?
Dann wird es Zeit etwas dagegen zu unternehmen.
Denn ein lauter Laptop Lüfter ist nicht nur nervig, sondern kann darüber hinaus auf ernste Probleme mit dem Notebook hinweisen.
Hier erfährst du, warum dein Laptop Lüfter zu laut ist und was du dagegen machen kannst.
Inhaltsverzeichnis
Warum der Laptop Lüfter laut wird
Ist das Notebook neu, dann ist meist noch alles in Ordnung. Das Gerät arbeitet leise und ohne Probleme. Nur gelegentlich geht der Lüfter bei normaler Nutzung an, die meiste Zeit herrscht jedoch Ruhe.
Im Laufe der Zeit kann es jedoch vorkommen, dass der Laptop immer lauter wird. Es fällt dann auf, dass der Lüfter sich immer häufiger und oft auch immer schneller dreht und dadurch unangenehmen Lärm erzeugt.
Auch kann es vorkommen, dass sich das Geräusch des Lüfters verändert und anfängt irgendwie “ungesund” zu klingen. Dieses Verhalten kann viele verschiedene Ursachen haben.
Wie beim Wunsch nach einem leisen Beamer, hat man dann vielleicht den Wunsch nach einem leisen Laptop.
Im Folgenden findest du die häufigsten Gründe für einen lauten Laptop Lüfter und deren Lösung.
1. Verstopfte Lüftungsschlitze

Verstopfte Lüftungsschlitze sind ein häufiger Grund für einen lauten Laptop Lüfter. Staub und anderer Schmutz kann sich im Laufe der Zeit an den Luftschlitzen und im Inneren des Notebooks absetzen und den Luftstrom behindern.
Dadurch kann die warme Luft nicht mehr ordnungsgemäß nach Außen transportiert werden, weshalb das Gerät immer wärmer wird.
Folglich versucht der Lüfter durch schnelleres Drehen, bzw. mehr Umdrehungen in der Minute die heiße Luft doch irgendwie abzutransportieren. Der Laptop Lüfter dreht hoch und wird laut.
Das kannst du dagegen tun:
Sind die Lüftungsschlitze mit Staub verstopft, dann kannst du den Laptop komplett vom Strom trennen (auch den Akku entfernen) und mit einem soften Staubsauger auf kleinster Stufe den Staub vorsichtig absaugen. Danach sollten die Luftschlitze wieder sichtbar frei von Staub sein.
Außerdem kannst du mit einem Druckluftspray wie diesem hier bei Amazon* schräg durch die Schlitze blasen um so den Staub zu lösen.
Alternativ kannst du auch vorsichtig ein elektrisches Staubgebläse verwenden.
2. Verdreckter Lüfter
Auch am Lüfter selber kann sich im Laufe der Zeit Schmutz in Form von Staub, Haaren, Tierhaaren, Asche, Krümeln oder anderen Substanzen ansammeln und die Beweglichkeit behindern.
Das kannst du dagegen tun:
Ist der Lüfter verschmutzt, dann musst du das Notebook behutsam öffnen (vorher vom Strom trennen und Akku entfernen), um an den Lüfter zu kommen. Kläre aber vorher ab, ob dieses Vorgehen im Einklang mit deiner Garantie steht, falls das Gerät noch Garantie hat.
Am besten und gründlichsten kannst du den Lüfter reinigen, wenn du ihn aus dem Notebook entfernst. Verwende zum reinigen einen weichen Pinsel und Druckluftspray oder ein elektrisches Staubgebläse Keine Produkte gefunden..
Setze den Lüfter vorher fest (zum Beispiel mit einem Zahnstocher), so dass er sich nicht drehen kann und gehe bei der Reinigung behutsam und vorsichtig vor.
Denke auch daran die Kupferlamellen zu reinigen.
Achte auch hier wieder darauf, dass keine Flüssigkeit aus der Dose kommt, falls du eine Druckluftspraydose verwendest.
Falls du den Lüfter nicht aus dem Notebook entfernen möchtest, dann kannst du ihn auch im Notebook reinigen. Dazu empfiehlt sich ebenfalls ein weicher Pinsel und Druckluftspray. In manchen Situationen kann auch ein Wattestäbchen zum Einsatz kommen, aber bitte nur sehr vorsichtig.
Manchmal wird auch empfohlen, das Innere des Notebooks mit einem Staubsauger zu reinigen. Auch dabei soll der Lüfter vorher festgesetzt werden, damit er sich nicht drehen kann.
3. Zu hohe Wärmeentwicklung
Manche Anwendungen, wie zum Beispiel gewisse Games oder andere anspruchsvolle Programme, verlangen dem Notebook hohe Leistung ab, damit diese flüssig laufen.
Das kann dann schnell zu einer hohen Wärmeentwicklung und in Folge dessen zu lauten Lüftergeräuschen führen.
Das kannst du dagegen tun:
Da es in solchen Fällen meist keine Option ist, die Leistung des Notebooks signifikant zu drosseln, kann das Gerät beim Kühlen von Außen unterstützt werden.
Dazu gibt es sogenannte Notebook Kühler, bzw. Laptop Cooling Pads.
Diese praktischen Tools helfen dem Notebook dabei, die Betriebstemperatur aktiv zu senken und somit Einbußen in der Performance zu vermeiden.
Ein solcher Laptop Kühler ist im Prinzip ein Laptop Ständer, auf dem das Gerät platziert wird. Innerhalb dieses Ständers arbeiten dann mehrere große Lüfter, welche die wesentlichen Bauteile des Notebooks von außen kühlen.
Sehr beliebt ist dieser Laptop Kühler bei Amazon*, den es in unterschiedlichen Farben und Ausführungen gibt.
4. Malware und Viren

Wenn das Notebook überhitzt und der Laptop Lüfter laut wird, dann kann auch Malware im Spiel sein.
So könnte es zum Beispiel sein, dass das Notebook von Cryptojacking betroffen ist. Beim Cryptojacking platzieren Angreifer ohne Wissen des Nutzers eine Cryptominig Software auf dem Gerät, um nach einer Kryptowährung zu schürfen bzw. zu „minen”.
Auf den ersten Blick bleibt diese Software meist unentdeckt, bedient sich aber im Hintergrund der Rechenleistung des Computers. In der Folge kann das dann zu einer deutlich erhöhten Last des Prozessors führen und dementsprechend dafür sorgen, dass der Lüfter hochdreht um die CPU zu kühlen.
Aber auch andere Schadsoftware wie Viren und andere bösartige Programme, können zu einer erhöhten Last und lauten Lüftern führen.
Das kannst du dagegen tun:
Um solche Schadsoftware zu verhindern solltest du stets einen guten und aktuellen Virenscanner aktiviert haben.
Ich verwende auf allen meinen Rechnern die Software Internet Security von Kaspersky, die du hier bei Amazon findest*. Aus meiner Sicht stimmt hier das Preis-Leistungs-Verhältnis.
Außerdem verwende ich im Bedarfsfall zusätzlich ein Tool namens Malwarebytes, welches als Anti-Schadsoftware und Anti-Ransomware Programm verstanden werden kann.
5. Fehlerhafte Prozesse und Softwarefehler
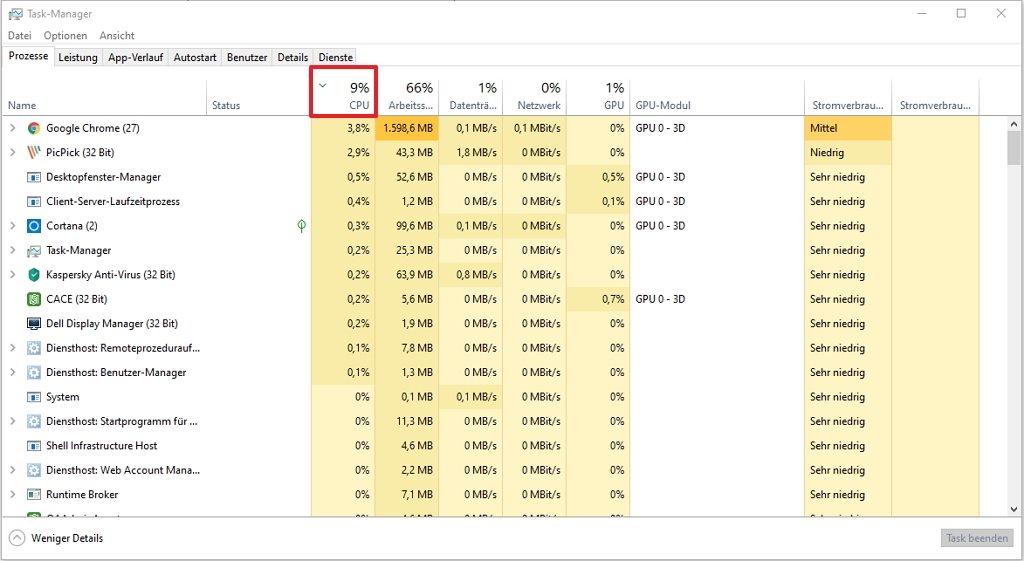
Manchmal kann es passieren, dass die CPU des Notebooks durch fehlerhafte Prozesse stark belastet wird. Das kann dazu führen, dass die Lüfter dauerhaft im Betrieb sind um die entstehende Wärme abzuleiten.
Solche fehlerhaften Prozesse können zum Beispiel von nicht ordnungsgemäß arbeitender Software oder gar Malware kommen.
Das kannst du dagegen tun:
Um solche fehlerhaften Prozesse zu identifizieren kannst du den Task Manager verwenden. Bei Windows 10 klickst du dafür mit der rechten Maustaste auf deine Taskbar und wählst dann “Task-Manager” aus. Klicke dann auf die Registerkarte “Prozesse”. Sortiere per Klick die Spalte “CPU”, so dass die Werte absteigend dargestellt werden.
Nun siehst du, welche Prozesse welche Prozessorauslastung verursachen.
Wenn dir ein Prozess verdächtig vorkommt, dann versuche per Google mehr Informationen zu diesem Prozess herauszufinden. Dazu klickst du mit der rechten Maustaste auf den verdächtigen Prozess und wählst aus dem Kontextmenü den Punkt “Online suchen” aus.
Nun findest du interessante Informationen zum gewählten Prozess.
Ergeben deine Recherchen, dass es sich tatsächlich um einen unerwünschten, fehlerhaften oder gar gefährlichen Prozess handelt, dann markiere den Prozess und wähle nach Klick mit der rechten Maustaste “Task beenden” aus.
Stammt der Prozess von einer Anwendung die du nicht mehr benötigst, dann solltest du diese im Anschluss deinstallieren.
6. Zu viele Anwendungen geöffnet (hohe Belastung)
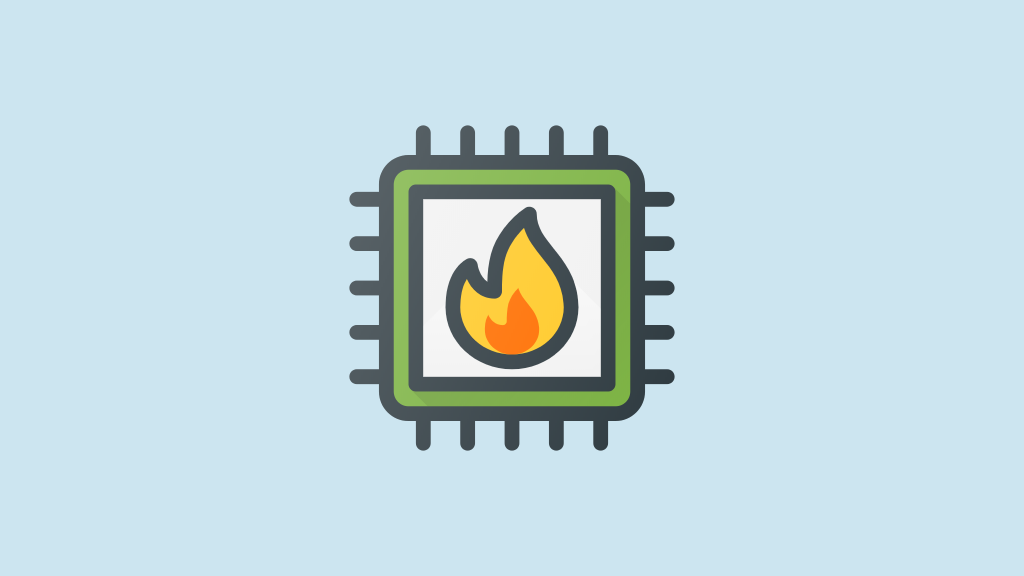
Wenn gleichzeitig zu viele Anwendungen geöffnet sind, dann kann das Gerät schon mal an seine Grenzen kommen. Die Auslastung des Prozessors steigt und der Lüfter meldete sich dauerhaft zu Wort.
Das kannst du dagegen tun:
Um das Notebook nicht unnötig zu belasten, solltest du nicht mehr benötigte Programme nach der Verwendung beenden.
Achte auch darauf, dass du nicht zu viele Tabs in deinem Internetbrowser dauerhaft geöffnet hast. Schließe den Browser, wenn du ihn nicht mehr verwendest.
Außerdem solltest du darauf achten, dass nicht zu viele unnötige Programme beim Systemstart gestartet werden. Das kannst du im Autostart steuern.
Hier siehst du nun, welche Programme beim Systemstart automatisch gestartet werden und somit CPU-Last erzeugen können.
Deaktiviere nun einfach alle Programme, die du nicht automatisch beim Systemstart gestartet haben möchtest.
Dazu wählst du einfach das betreffende Programm aus der Liste aus und klickst rechts unten auf die Schaltfläche “Deaktivieren”.
Wenn das Notebook beim nächsten mal hochfährt, wird dieses Programm nun nicht mehr automatisch gestartet.
7. Veraltete Treiber
Auch veraltete oder gar defekte Treiber können sich negativ auf die Leistung des Notebooks auswirken. In der Folge kann das dazu führen, dass das Gerät mehr Wärme produziert und der Laptop Lüfter laut wird.
Das kannst du dagegen tun:
Wenn du Windows 10 verwendest, dann musst du diesbezüglich gar nicht viel unternehmen. Denn Treiberupdates für Windows 10 und viele andere Geräte werden über Windows Update automatisch heruntergeladen und installiert. Achte also darauf, dass Windows Automatische Updates nicht deaktiviert ist.
Es kann aber auch passieren, dass Windows keine neuen Treiber findet. Schau dann am besten auf der Website des Geräteherstellers nach aktuellen Treibern.
Sind dort neuere Treiber aufgeführt, dann lade diese herunter und befolge die Installationsanleitung,
Du kannst Treiber für einzelne Geräte auch manuell installieren, bzw. aktualisieren. Das kann zum Beispiel dann erforderlich sein, wenn du explizit neue Treiber für ein ganz bestimmtes Gerät aktualisieren möchtest.
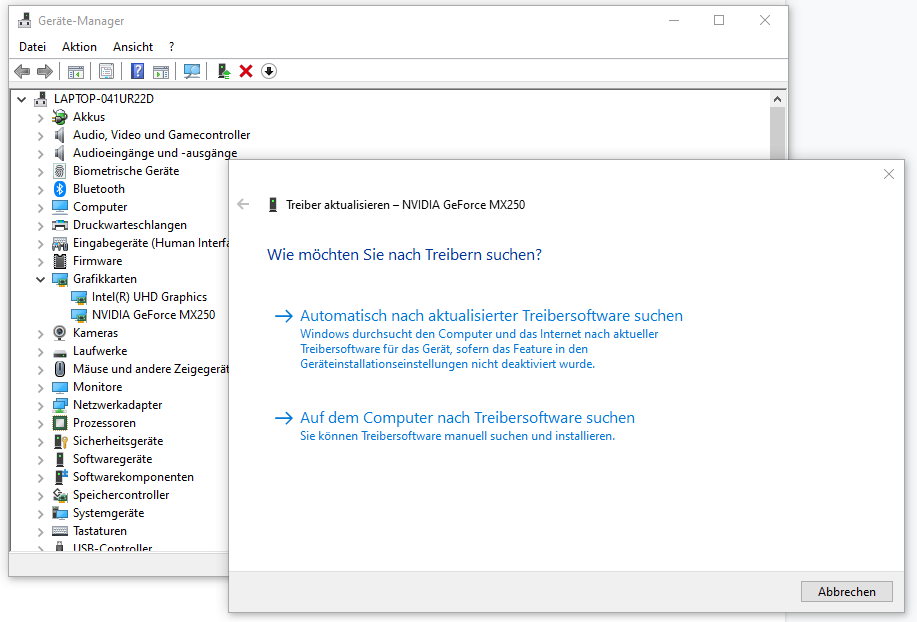
Klicke dazu mit der rechten Maustaste auf das Windows Startsymbol in der unteren linken Ecke und wähle “Geräte-Manager” aus.
Klicke dann auf eine Kategorie um die einzelnen Geräte zu sehen.
Klicke dann mit der rechten Maustaste auf das Gerät, für welches du nach neuen Treibern suchen möchtest und wähle “Treiber aktualisieren” aus.
Nun kannst du Windows automatisch nach neuen Treibern suchen lassen. Alternativ kannst du von dort auch einen Treiber auswählen, den du bereits von der Website des Herstellers auf deine Festplatte geladen hast.
8. Veraltetes BIOS oder unpassende BIOS Einstellungen
Gerätehersteller stellen nicht nur für die einzelnen Geräte regelmäßig neue Treiber zur Verfügung, sondern aktualisieren von Zeit zu Zeit auch die BIOS Software.
Eine aktuelle BIOS Version kann sich eventuell positiv auf die Lautstärke des Lüfters auswirken und sogar neue Einstellungsmöglichkeiten bieten.
Das kannst du dagegen tun:
Finde zunächst heraus, welche BIOS Version auf deinem Laptop installiert ist. Dazu kannst du unter Windows 10 zum Beispiel auf Start klicken und “cmd” in die Suche eingeben. Mit einem Klick öffnest du dann die Eingabeaufforderung.
Gib dort folgenden Befehl ein “wmic bios get smbiosbiosversion” und drücke Enter. Nun bekommst du die installierte BIOS Version angezeigt.
Gehe nun auf die Website des Geräteherstellers und suche nach der aktuellen BIOS Version für dein Modell.
Wenn du bereits die aktuelle Version installiert hast, dann brauchst du die neue Version nicht herunterladen.
Wenn es jedoch eine aktuellere Version gibt, dann kannst du diese herunterladen und nach Vorgabe installieren.
Manchmal kann es jedoch passieren, dass sich der Lüfter nach der Installation einer neuen BIOS Version noch lauter dreht.
Wenn das auch bei dir der Fall ist, dann starte deinen Laptop neu und drücke die jeweilige Taste, um in dein BIOS zu kommen.
Je nach BIOS kannst du nun in der Lüftersteuerung verschiedene Einstellungen vornehmen. So zum Beispiel Umdrehungen pro Minute (oder Prozent) in Abhängigkeit der Temperatur, Mindestdrehzahl, verschiedene automatische Lüfterprofile (z.B. Silent, Standard, Performance, Full Speed), usw.
Am einfachsten ist es sicherlich für den Anfang eine Einstellung zu wählen, in welcher der Lüfter seinen Betrieb von der Betriebstemperatur der Hardware abhängig macht.
Solche Modi tragen meist Namen wie z.B. “Smart Q-Fan” oder “Smart Fan Mode”.
9. Hohe Wärmeentwicklung durch Festplatte

Herkömmliche HDD Festplatten speichern die Daten auf rotierenden Magnetscheiben. Diese Scheiben drehen sich mit 7200 U/min oder auch mit 5400 U/min.
Das erzeugt natürlich Wärme beim Betrieb, die der Lüfter wieder nach Außen transportieren muss. Das kann dafür sorgen, dass der Lüfter laut wird.
Das kannst du dagegen tun:
Tausche deine alte HDD Festplatte durch eine schnellere SSD Festplatte aus. Solche Platten speichern die Daten auf Flash-Speicherchips.
Eine beliebte SSD Festplatte mit 500 GB ist die SanDisk Ultra 3D SSD 500GB, die du hier bei Amazon findest.*
Dadurch, dass diese Festplatten keine beweglichen Bauteile mehr haben, sind sie nicht nur komplett lautlos, sondern auch deutlich kühler im Betrieb.
Somit muss der Lüfter weniger Wärme abtransportieren und kann dadurch leiser arbeiten.
10. Defekter Lüfter
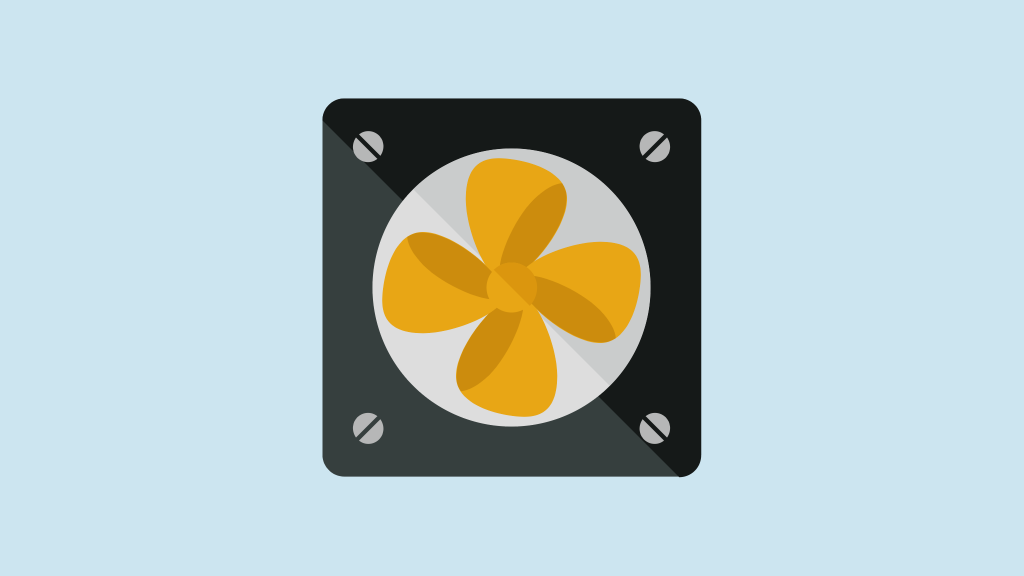
Besonders bei beweglichen Teile wie Notebooklüftern kann es im Laufe der Zeit zu Materialermüdung und Defekten kommen. Die Lager von Lüftern sind hierbei ganz besonders anfällig.
Wenn der Lüfter unangenehmen Geräusche von sich gibt, die immer lauter werden, dann kann dies auf einen Defekt hindeuten.
Das kannst du dagegen tun:
Ist der Lüfter kaputt, muss dieser ausgetauscht werden. Dazu muss der defekte Lüfter ausgebaut und ein neuer Lüfter eingebaut werden. Mit ein wenig Geschick kann dies — je nach Notebook — auch selber gemacht werden.
Wenn du dir dies jedoch nicht zutraust oder nicht selber machen möchtest, dann kannst du dein Notebook von einem Fachmann reparieren lassen.
Kläre jedoch vorher ab, ob dein Laptop eventuell noch Garantie hat und der Lüftertausch eine Garantieleistung ist.
11. Ungünstig eingestellte Lüftersteuerung
Oft ist es möglich, per Software bestimmte Einstellungen für die Lüftersteuerung vorzunehmen. Sind diese ungünstig eingestellt kann es sein, dass der Lüfter unnötig laut arbeitet.
Das kannst du dagegen tun:
Wenn du dir ein neues Notebook kaufst, dann kann es sein, dass der Hersteller des Mainboards oder des Notebook bereits eine Software zur Lüftersteuerung beigelegt oder gar installiert hat.
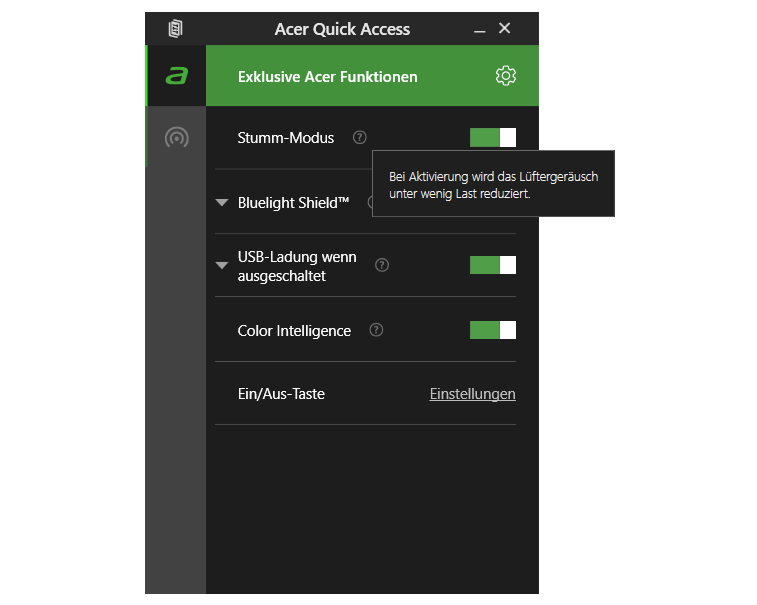
Bei meinem Acer Aspire 5 konnte ich über die bereits installierte Software “Acer Quick Access” zumindest eine Einstellung zur Lüftersteuerung vornehmen.
Du kannst aber auch eine Software namens SpeedFan installieren, die es zum Beispiel hier bei Heise zum kostenlosen Download gibt.
Mit diesem Tool kannst du unter Windows die Lüftergeschwindigkeit (je nach Mainboard) steuern und anpassen.
12. Ungünstig eingestellte Energieoptionen
Der Lüfter deines Laptops kann auch deshalb zu laut laufen, weil die CPU aufgrund ungünstig eingestellter Energieoptionen zu heiß wird.
Das kannst du dagegen tun:
Unter Windows 10 kannst du jedoch Abhilfe schaffen. Klicke auf Start, Einstellungen (Zahnrad), System, Netzbetrieb und Energiesparen, und Zusätzliche Energieeinstellungen.
Dort siehst du mehrere Energiesparpläne und kannst sogar eigene erstellen. Wenn du den gerade aktiven Energieplan ändern möchtest, dann klicke auf Energiesparplaneinstellungen ändern neben dem aktiven Plan und im neuen Fenster dann auf “Erweiterte Energieeinstellungen ändern”.
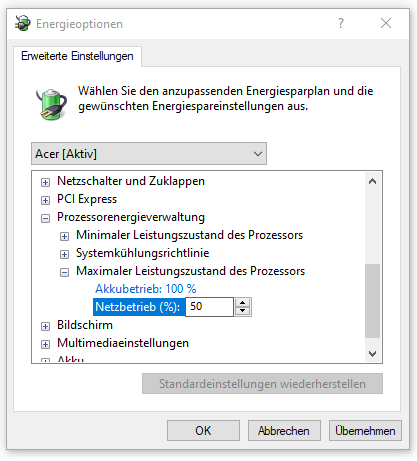
Daraufhin öffnet sich ein neues kleines Fenster mit den erweiterten Einstellungen. Hier erweiterst du mit einem Klick auf das Pluszeichen nun den Punkt “Prozessorenergieverwaltung” und dann den Punkt “Maximaler Leistungszustand des Prozessors”.
Nun siehst du die beiden Einträge “Akkubetrieb” und “Netzbetrieb”. Hinter jedem Punkt findest du eine Prozentangabe.
Wenn du hier zum Beispiel 50% einstellst, dann bedeutet das, dass der Prozessor niemals mehr als 50% seiner gesamten Kapazität nutzen wird.
Dadurch wird die Hitzeentwicklung signifikant reduziert, so dass der Lüfter nicht mehr, oder nicht mehr so oft anspringen muss. Außerdem senkst du damit den Stromverbrauch der CPU und sparst somit Strom, was sich sehr positiv auf den Akkubetrieb auswirkt.
Es lohnt sich auf jeden Fall etwas mit diesen Werten herumzuspielen, um den besten Wert für dein Notebook und dein Nutzerprofil zu finden.
Deshalb kann es unter Umständen hilfreich sein, den Laptop neu zu starten, nachdem du diese Einstellungen verändert hast.
13. Zu hohe Umgebungstemperatur
Wenn der Sommer mal wieder eine Hitzewelle mit sich bringt, dann ächzen nicht nur Mensch und Tier. Auch Notebooks kommen bei enormer Hitze an ihre Grenzen.
Wenn die Umgebungstemperaturen besonders hoch sind, oder du dein Notebook direkter Sonneneinstrahlung aussetzt, dann musst du mit stärkerer Hitzeentwicklung rechnen.
Das führt dann dazu, dass der Laptop Lüfter laut wird, da er mehr arbeiten muss um die Hitze abzuführen.
Das kannst du dagegen tun:
Achte insbesondere bei hohen Umgebungstemperaturen auf eine ausreichende Kühlung des Gerätes.
Ein guter Notebook Kühler, wie zum Beispiel dieses Modell bei Amazon*, kann dir dabei behilflich sein. Auf diesen Kühler kannst du dein Notebook stellen und von unten kühlen lassen.
Wenn der Laptop Lüfter laut wird – Unser Fazit
Es gibt viele unterschiedliche Gründe, warum der Laptop Lüfter laut wird. Aber ganz egal welcher Grund dafür verantwortlich ist – man kann eigentlich fast immer etwas dagegen unternehmen.
Hier haben wir dir 13 Tipps vorgestellt, die du beachten kannst, wenn dein Laptop Lüfter zu laut geworden ist.
Eventuell kann dir der ein oder andere Tipp behilflich sein.
Letzte Aktualisierung am 26.07.2024 / Affiliate Links / Bilder von der Amazon Product Advertising API
